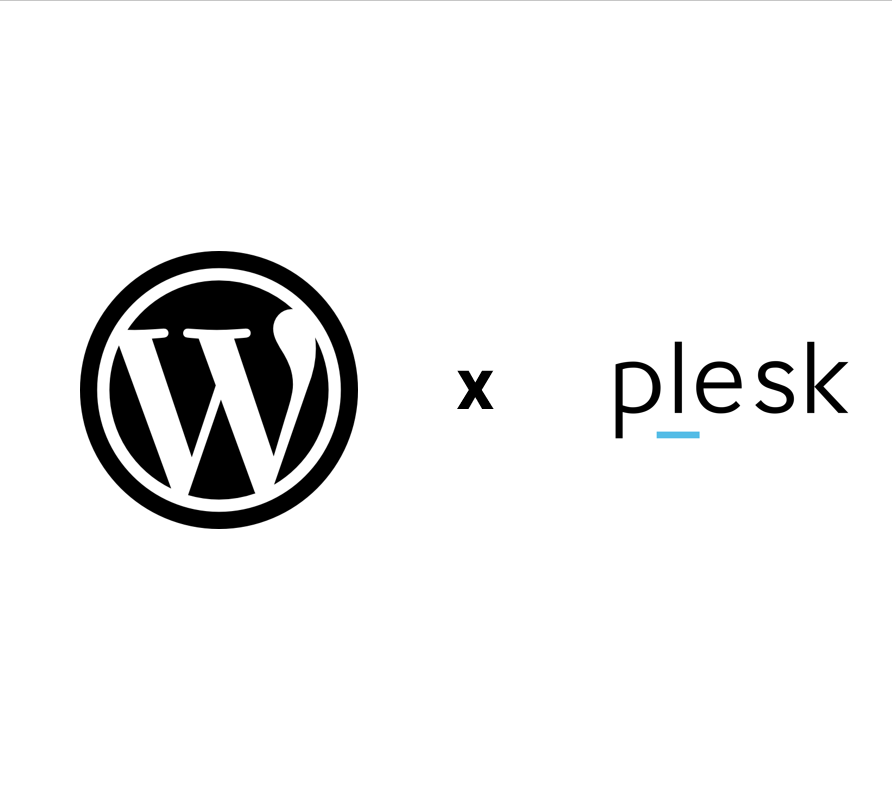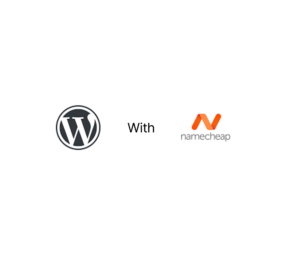워드프레스 1편에서 주소를 먼저 구매했습니다.
2편에서는 벌처(Vultr)에서 서버를 구매하고, plesk라는 제어판 연결까지 안내해드리겠습니다.
어렵지 않습니다.
차근차근 따라오시면 누구나 할 수 있습니다.
VPS 서버 구축하기
서버 구입
집이 없는데 주소가 무슨 소용일까요?
그래서 우리는 지금부터 집을 구매하러 갑니다.
우리는 Vultr라는 VPS 업체를 사용할 것입니다.
VPS가 무엇인가? (궁금하면 눌러주세요)

Virtual Private Service 의 약자로 가상 서버 서비스입니다. 아마존, 마이크로소프트처럼 큰 기업에서 운영하기도 하고 다른 중소업체들도 많습니다.
사용하는 이유는 서버가 원래 돌아가면 소음도 나고 전기료도 나오기 떄문에, 그걸 사진처럼 서버 전문 기업에 맡기는 것입니다.
이용료는 저렴하게 한달 7,000원 정도가 최저 가격인 것으로 알려져 있습니다.
유저가 다루기 쉬우면 비싸진다 생각하시면 편합니다.
아래 링크를 클릭해서 Vultr 사이트에 접속해주세요.
회원가입
서버 구입에 앞서 회원 가입을 해주시면 됩니다.
부담가지지 말고 아래의 사진처럼 기입해주시면 됩니다.

입력은 순서대로 기재해주세요. 그리고 입력한 Mail로 들어가서 ‘메일인증’을 해주세요.
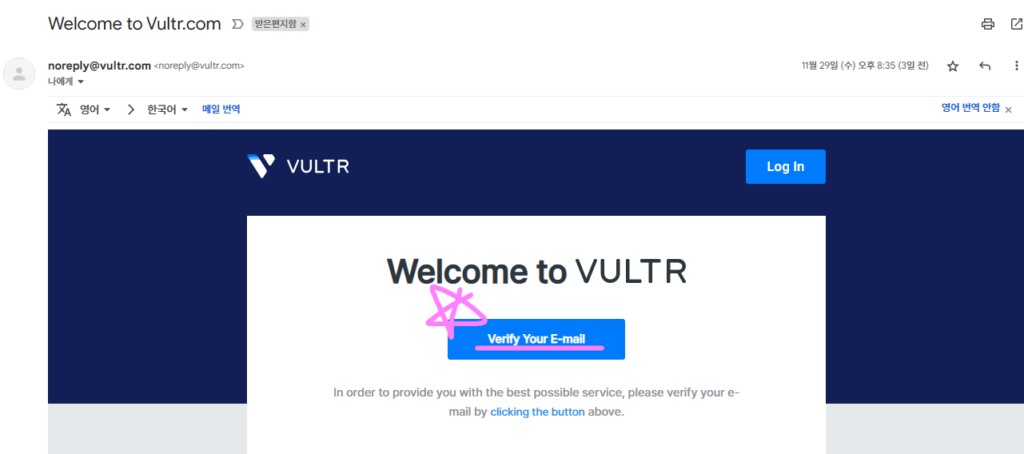
본격적으로 서버 구축하기
부동산 들어왔으니 내 땅 사러갑시다.
‘deploy server’를 눌러주세요.
이후에 아래와 같이 클릭해주세요.
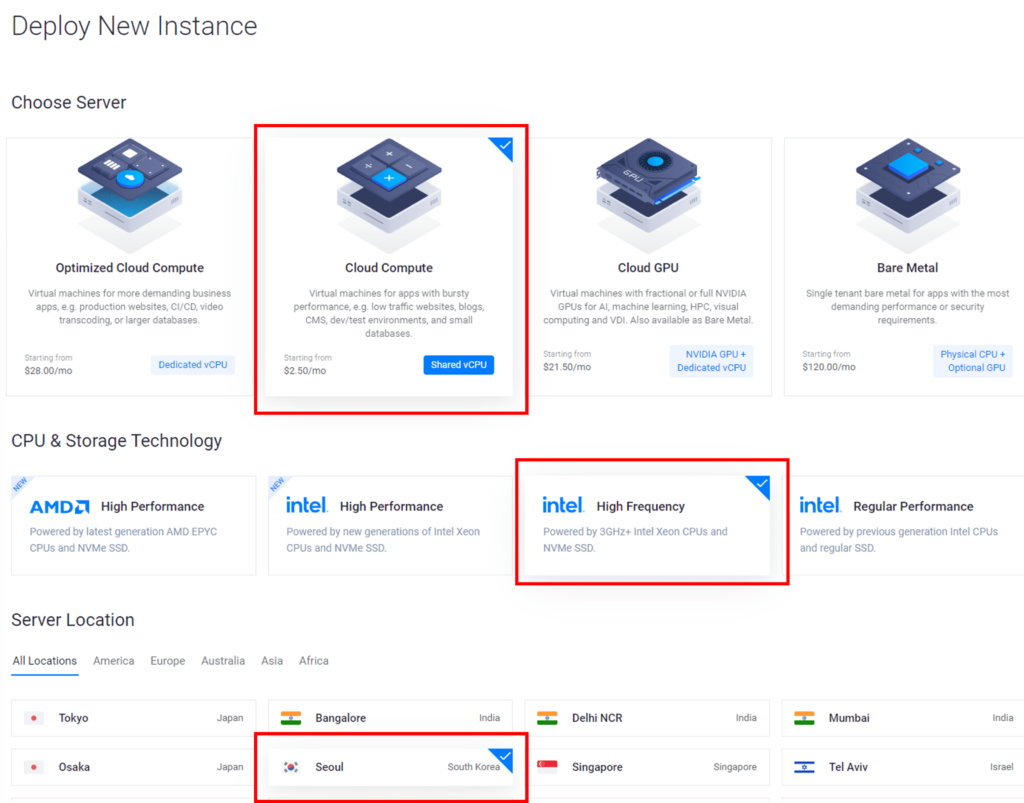
클라우드 컴퓨트(Cloud Compute)를 선택해주세요.
그리고 3번째에 있는 Intel High Frequency를 선택하고 서버는 Seoul로 선택합니다.
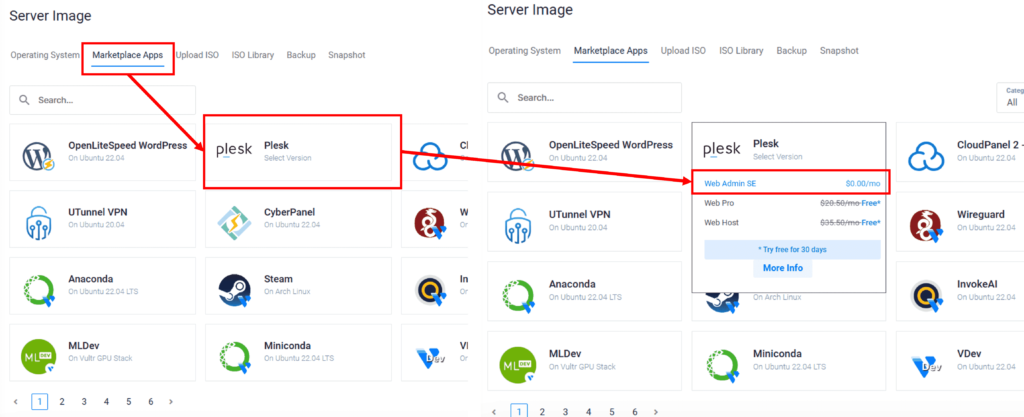
서버 이미지는 ‘plesk’를 이용할 예정입니다.
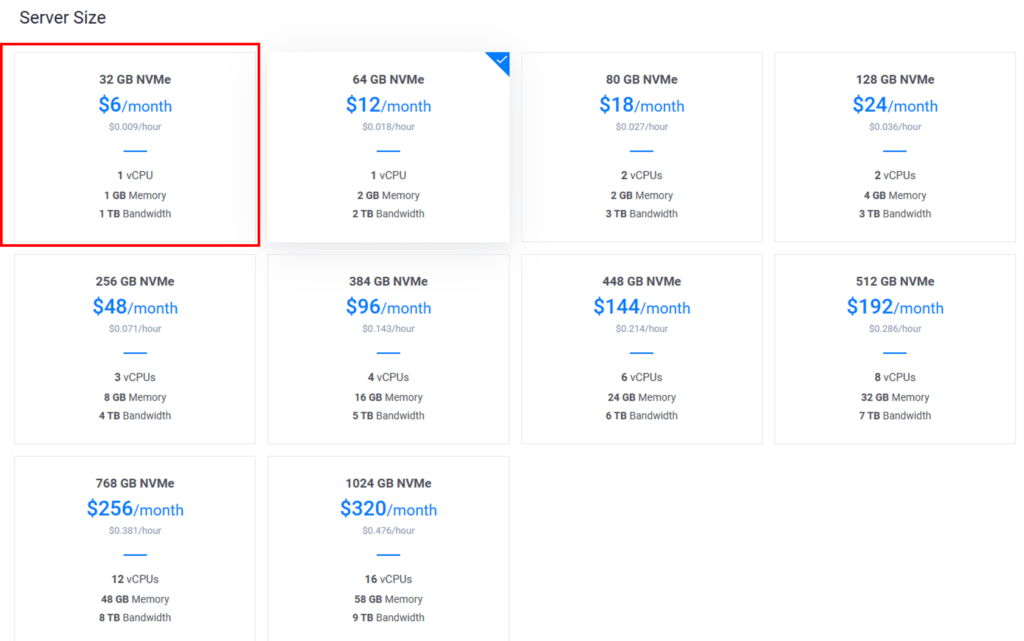
서버 크기는 보통 6달러 혹은 12달러 짜리로 설정하시면 됩니다.
본인이 예쁘고 화려한 블로그 혹은 웹사이트를 원한다! 하시면 일단 12달러로 시작하시고, 아니면 6달러로 시작해주세요.
Labtopic.com도 6달러 사이즈로 시작되었습니다.
자동 저장 기능은 비활성화 해주세요. 워드프레스하면서 크게 쓸 일 없습니다. 돈만 더 나갑니다.
단, 본인이 필요하다 느끼시면 활성화 해주셔도 좋습니다.
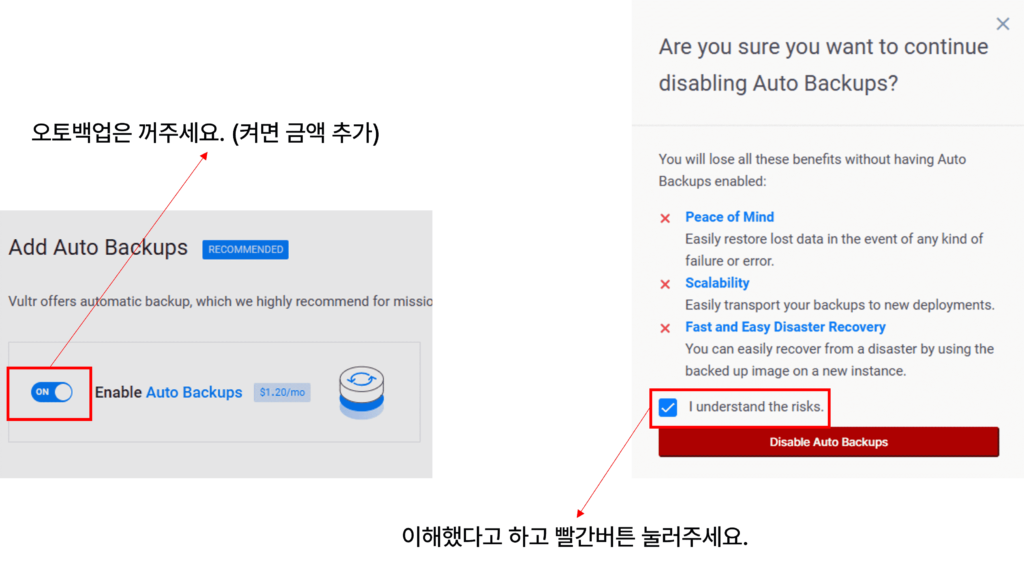
나머지 설정은 크게 건드릴 필요없고, Hostname 부분이 서버의 이름이 되니까 원하는 이름으로 작성해주세요.
어떤 이름으로 설정해도 크게 상관없습니다.
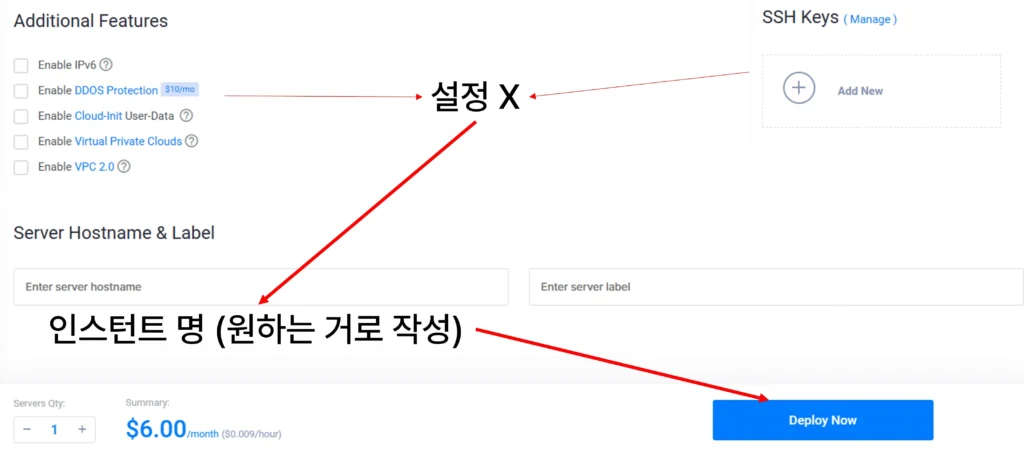
그리고 인스턴스 관리 페이지에서 방금 생성한 서버의 IP주소를 복사해줍니다.
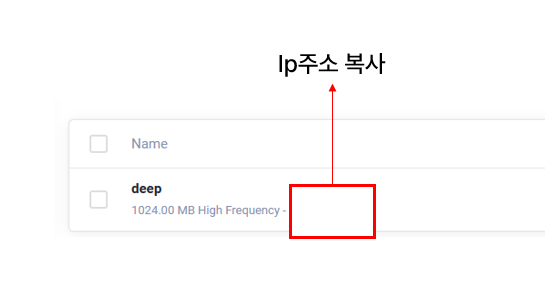
Vultr 도메인 연결하기
이번 단계에서는 1편에서 구매했던 도메인 주소(000.com)으로 서버에 접속할 수 있게 만드는 과정입니다.
저는 Namecheap을 통해 구매했으니 네임칩을 기준으로 설명드리겠습니다.
도메인 사이트에서 설정하기
먼저 도메인을 구매한 사이트로 이동한 후, 로그인을 진행해주세요.
그리고 아래와 같은 경로로 이동해주세요.
최종 목적지는 advanced DNS입니다.
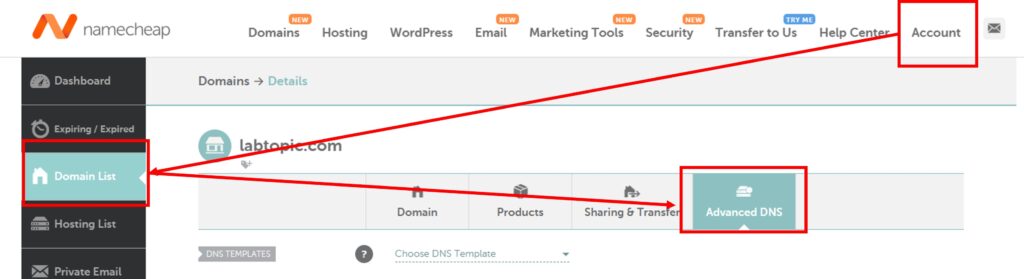
여기서 총 4가지를 입력할 예정입니다.
먼저 3가지를 입력해보겠습니다.
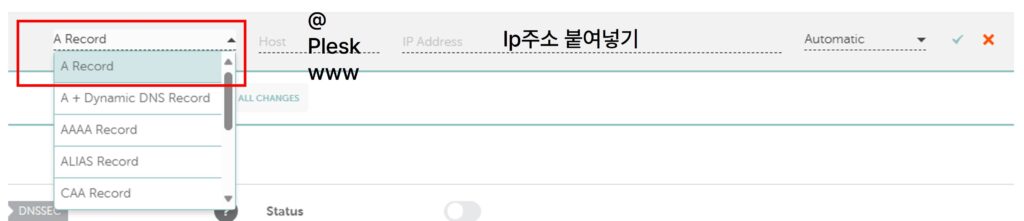
A Record를 선택해주시고, 호스트에 @를 입력, 그리고 IP address에 앞에서 복사해놓은 IP주소를 붙여넣고 체크 버튼을 누릅니다.
호스트에 들어가는 말만 @, Plesk, www로 바꿔서 총 3번 진행해주세요.
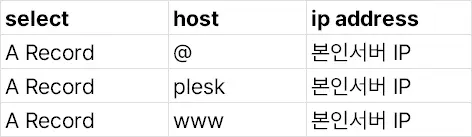

이번에는 카테고리를 [ CNAME Record ]로 바꿔주세요.
그리고 Host에는 [ * ]을 입력해주시고, Target에는 구매한 도메인 주소를 입력해주시면 됩니다.
이 과정을 하는 이유?
바로 하위 도메인에 대한 세팅을 해주기 위함입니다.
예를 들면, naver.com이라는 도메인에서 블로그는 blog.naver.com입니다.
이때, [ blog. ] 이 하위 도메인입니다. (사이트를 확장해나갈 때, 필요한 작업입니다.)
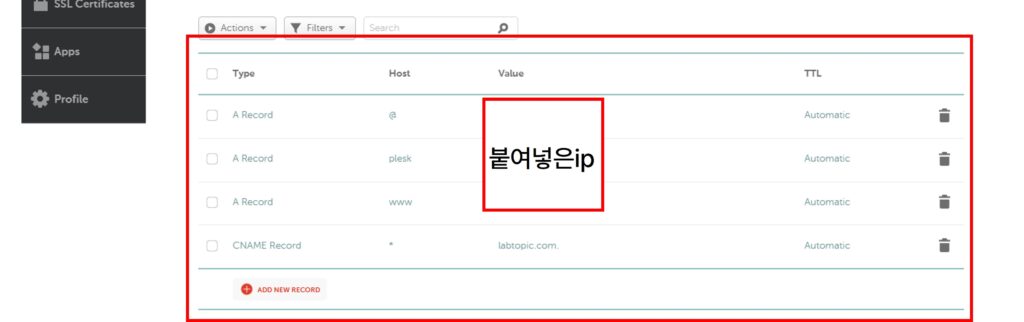
이렇게 나오면 완료된 것입니다.
작업을 완료했다면, 도메인이 정상적으로 등록되기 까지 시간이 걸립니다.
완료된 것을 확인하고 싶으시면 아래의 링크를 클릭하고 주소창에 구매했던 도메인을 입력해보세요.
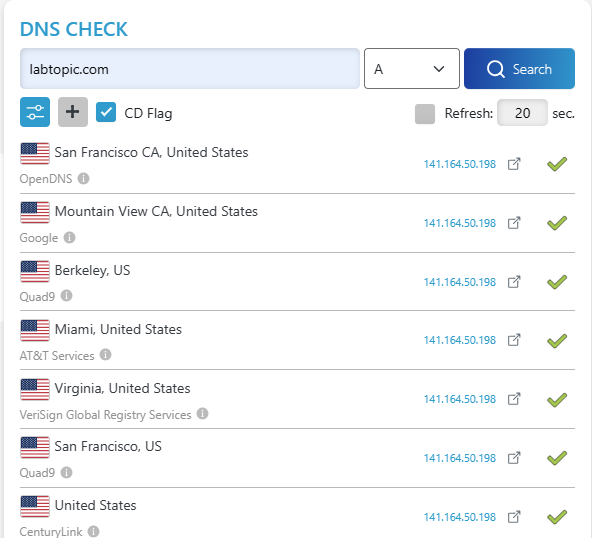
체크 표시를 확인했다면 도메인 등록은 끝입니다.
Plesk 제어판 접속하기
다시 벌처로 돌아와서 인스턴스 페이지로 돌아갑니다.
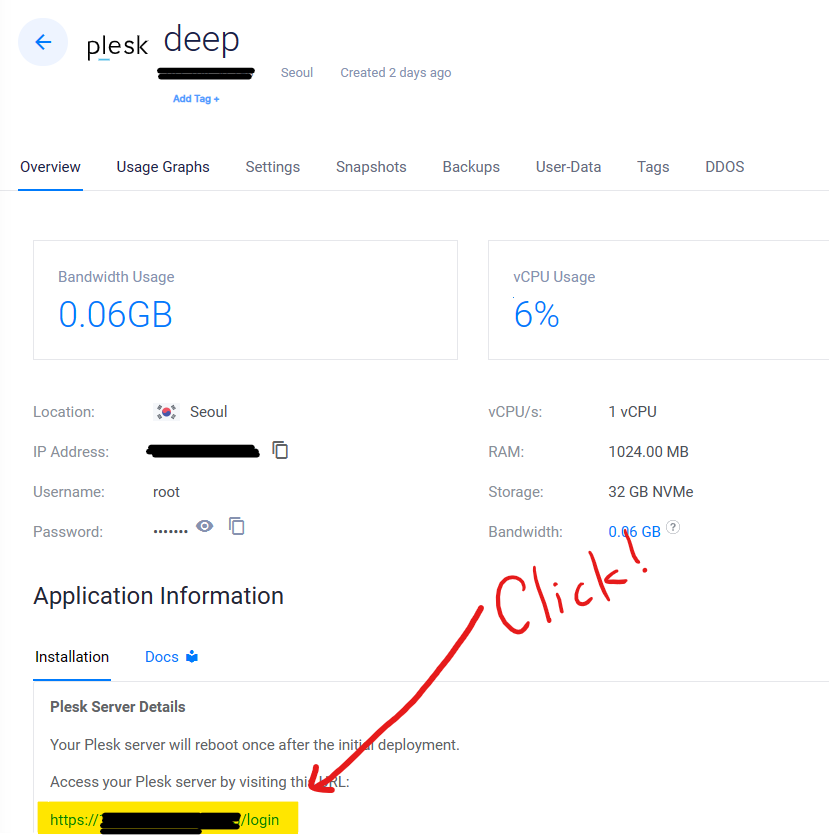
처음 접속할 때는 아래의 000.000.000.000:0000/login 링크로 접속해야 합니다. 클릭해주세요.
그리고 위에
[ username : root / password : **** ] 가 ID와 암호입니다.
암호는 눈 모양을 클릭해서 드래그 후 복사해주세요.
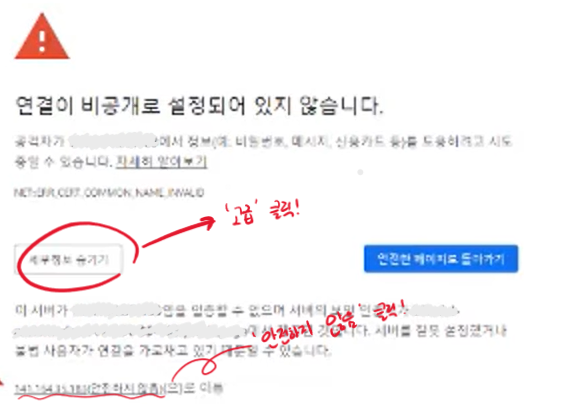
처음 접속하면 SSL 보안 설정이 안되어 있기 때문에 안전하지 않은 페이지라고 표기됩니다.
‘고급’ 눌러주시고 밑줄 그어진 ‘안전하지 않음’으로 이동 클릭해주세요.
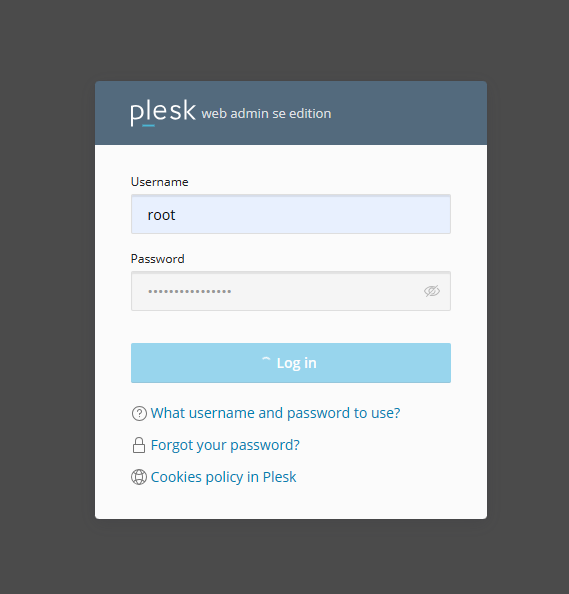
이동하면 위와 같은 화면이 나옵니다.
ID : root, PW : 복사한 비밀번호 입력해주고 로그인합니다.
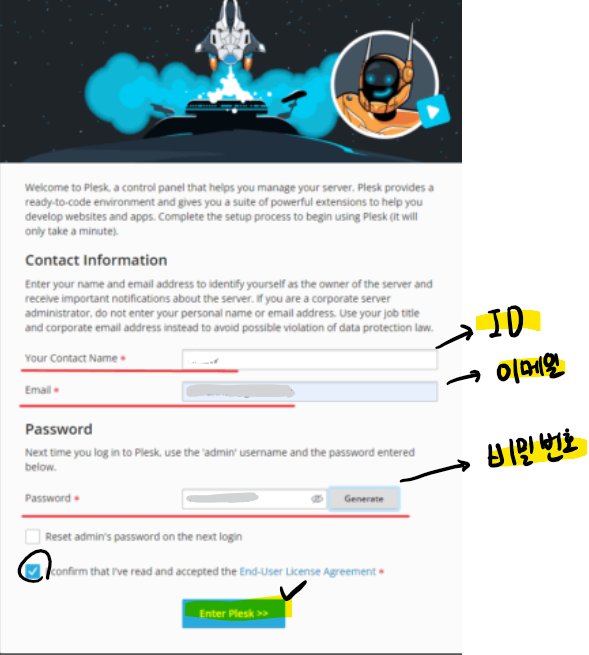
그러면 이제 계정을 생성하는 페이지가 나오는데요.
편하게 설정해주시면 됩니다.
비밀번호는 대문자 + 소문자 + 숫자 + 특수문자 조합으로 해주시는 것이 좋습니다.
이제 거의 다 왔습니다.
Plesk에서 도메인 연결 및 워드프레스 설치
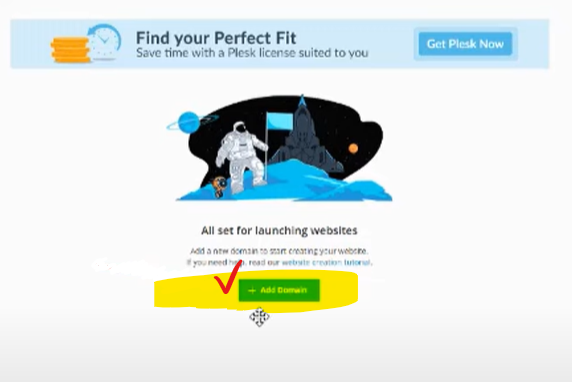
이번 단계에서는 도메인 추가 후 wordpress 설치를 진행하겠습니다.
‘Add Domain’ 버튼을 누르고 WordPress를 설치해주세요.
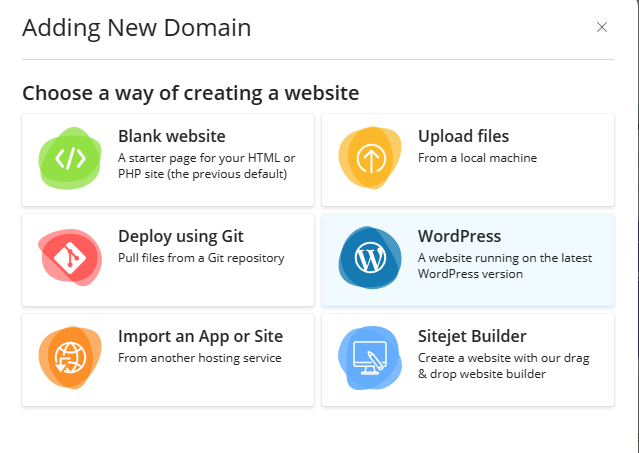
워드프레스 버튼을 누르면 Adding New Domain 이라는 화면이 뜹니다.
여기서 구매한 도메인을 입력하면 됩니다.
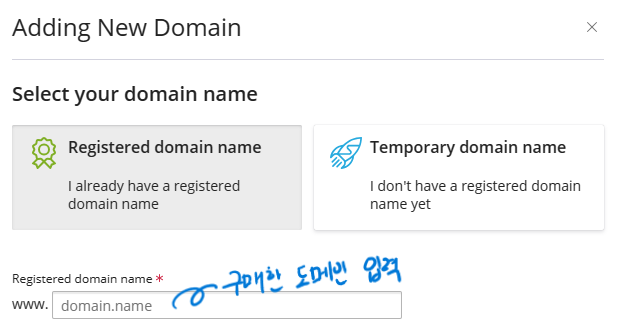
이제 마지막 단계만 남았습니다.
Plesk에서 워드프레스 SSL 설정하기
아까 접속할 때, 안전하지 않은 사이트로 떴었던 것을 없애봅시다.
먼저, plesk 패널로 돌아갑니다.
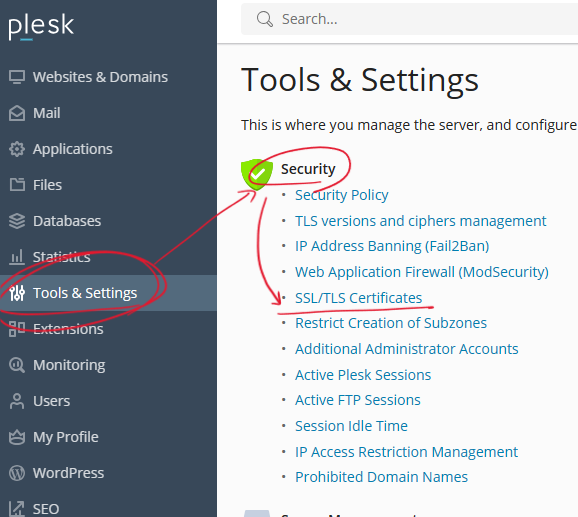
여기서 사진과 같이 Tools & Settings → Security → SSL/TLS Certificates 로 들어갑니다.
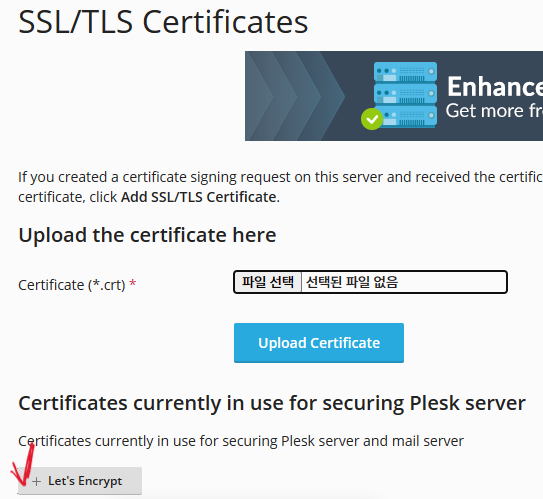
들어오셔서 Let’s Encrypt를 눌러주시고, 다음과 같이 설정해주시면 인증서가 발급됩니다.
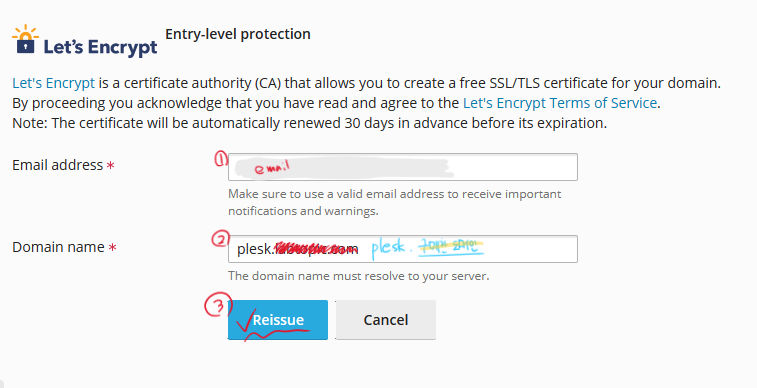
Plesk 패널에서 Full Hostname 설정하기
이제 진짜 마지막입니다.
아까 plesk 패널에 접속하기 위해 000.000.000.000 으로 적힌 IP주소로 접속했었죠.
매번 그 주소를 치기 어렵기 때문에, 우리의 도메인을 plesk 접속 주소로 사용해봅시다.
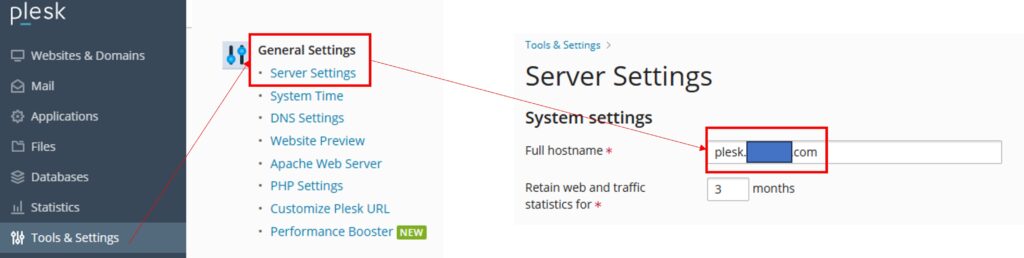
그림과 같이 접속해주시고, 제일 우측에 Full hostname 칸에 [ plesk,구매한 도매인 ] 으로 입력해주시면 끝입니다.
이제 워드프레스를 위한 준비가 끝났습니다. 지금부터 여러분들의 블로그 생활을 시작하시면 됩니다.
긴 글 읽어주셔서 감사합니다.
언제 시간이 된다면 추천 테마와 플러그인을 소개드리겠습니다.