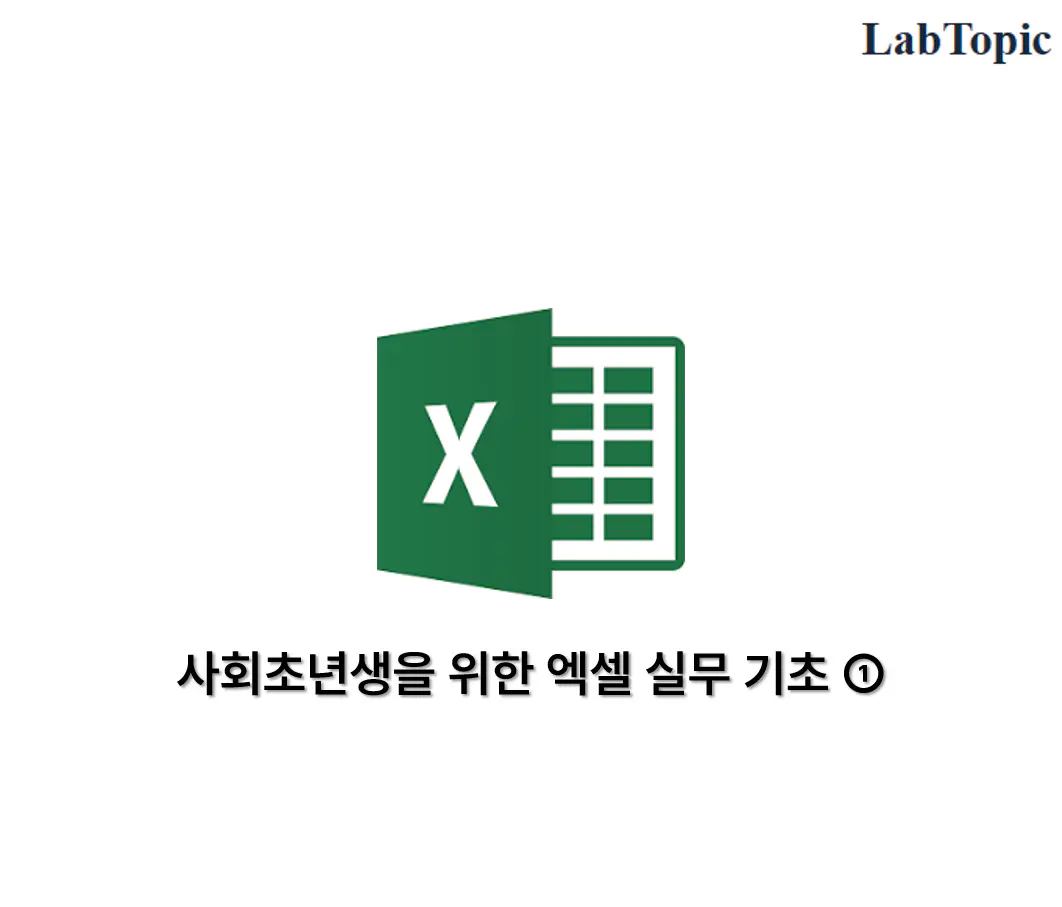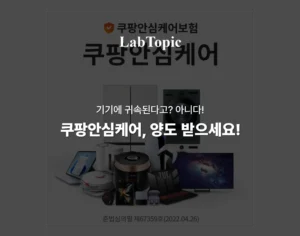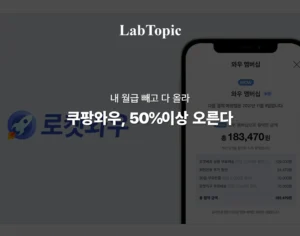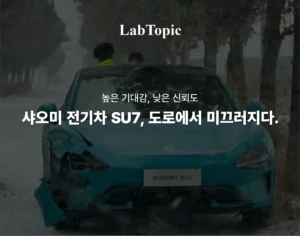labtopic의 독자 분들께서 엑셀 함수에 대해 설명해달라는 요청이 많았어요.
그래서 사회초년생이 실무에 적응하기 쉽도록 엑셀의 함수를 설명하는 포스팅을 몇개 써볼까 합니다.
오늘은 IF들에 대해 알아보죠.
들어가기에 앞서 완전 기본적인 사항 2가지를 알려드리겠습니다.
엑셀 기초에 들어가기 전에…
① 함수의 기본은 ‘=’를 먼저 치고 입력
‘=’은 “내가 함수를 칠거야~”하고 컴퓨터에게 알려주는 과정입니다.
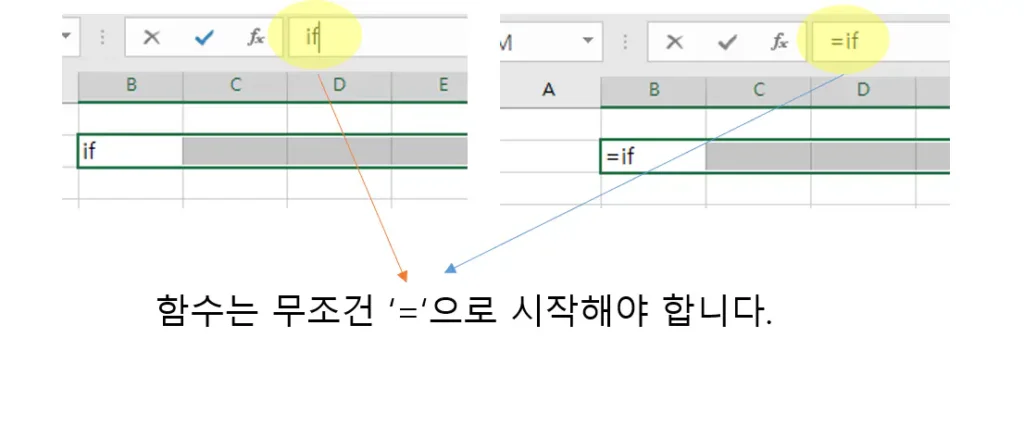
② 함수에 대한 설명은 fx버튼을 눌러라
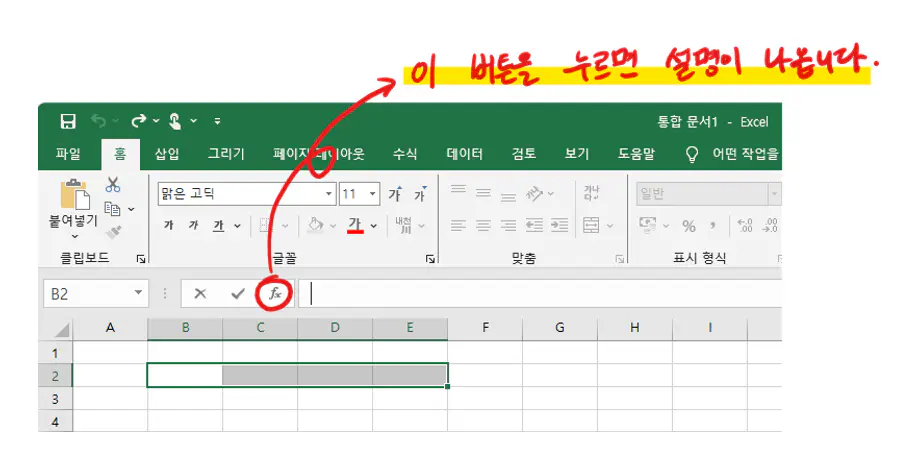
누르기 전에 =을 입력하고 함수를 먼저 쳐줍니다. 우리는 IF를 활용할 예정이니까
=if(까지만 입력해주면 됩니다.
그리고 Fx 아이콘을 눌러주시면 아래 그림과 같이 창이 나오고 아래에 설명이 나옵니다.
포스팅의 설명과 엑셀의 설명서를 함께 참고하시면 좋겠죠?
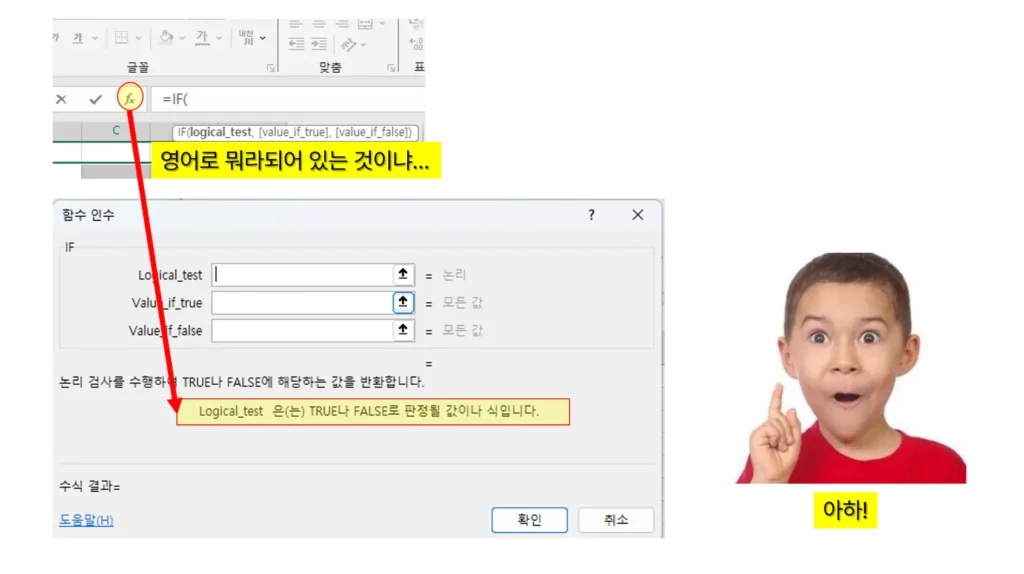
IF문
우리가 엑셀에서 가장 많이 사용하는 함수 탑3 안에 드는 IF입니다.
IF는 말 그대로 ‘만약에~’라고 가정하고 그 가정이 맞았을 때 보여줄 값과 가정이 틀렸을 때 보여줄 값을 정해주는 함수입니다.
IF 함수를 입력하면 아래와 같이 나옵니다.
if의 구조
=if(logical_test, [value_if_true], [value_if_false])
=if(조건식, 맞을 때 값, 틀릴 때 값)
* 단, 값이 문자일 경우 쌍따옴표("")안에 값을 넣어줄 것.한글로 풀어쓰면 아래와 같아요.
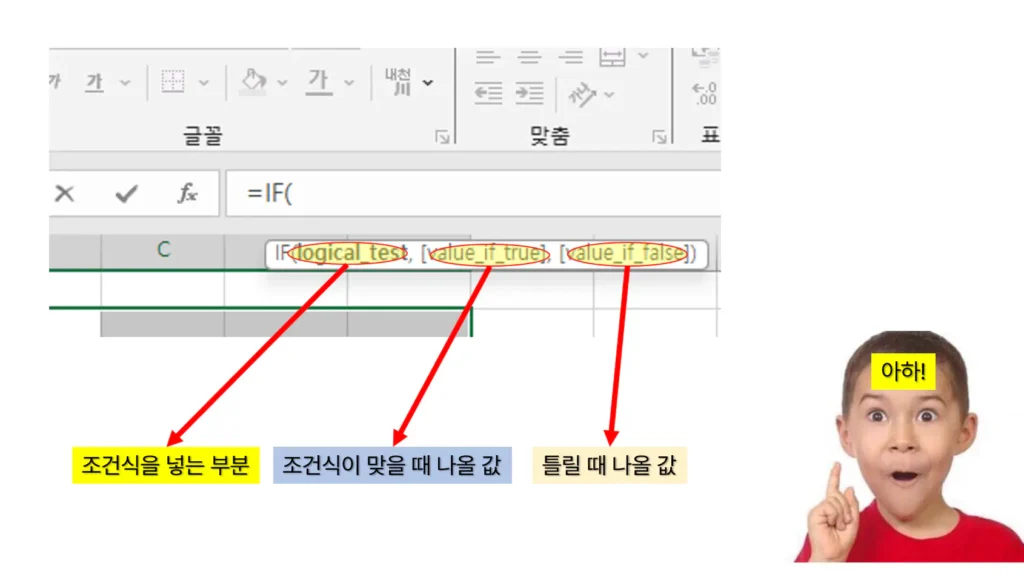
그렇다면 어떤 경우에 사용할까요?
특정 나이를 넘어야 받을 수 있는 지원금이 있는 경우에 사용할 수 있겠죠!
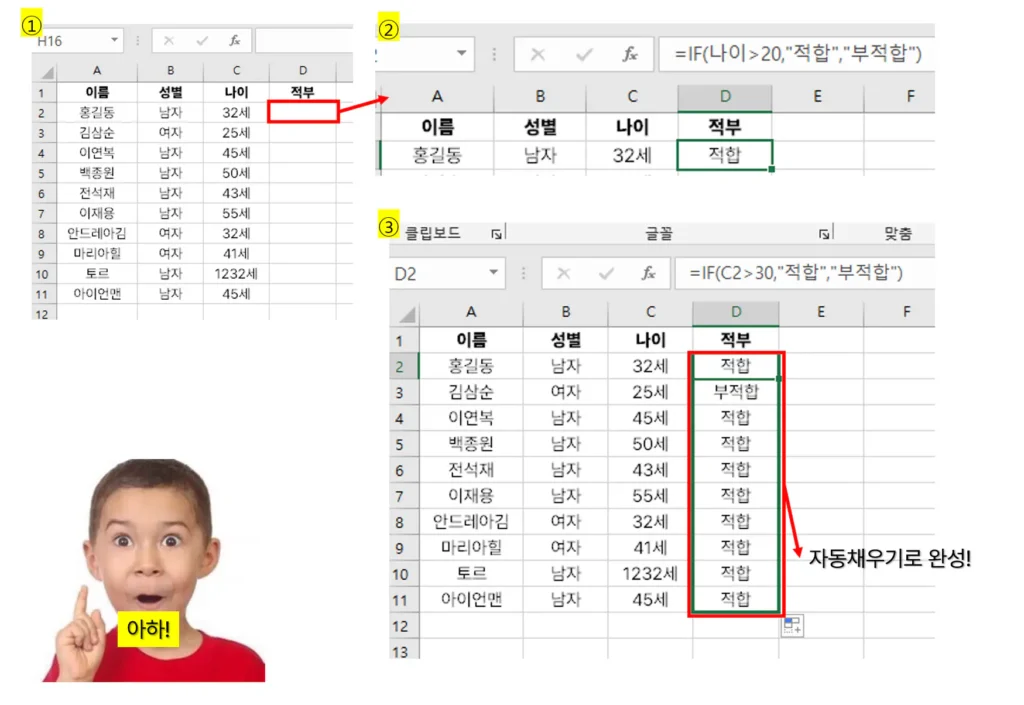
이런 식으로 사용할 수 있습니다.
간단하죠?
주의사항
숫자가 아닌 문자로 결과를 나타내고 싶으면 쌍따옴표(“”)안에 넣어줘야 합니다.
“적합” 이런 식으로 말이죠.
‘적합’ 이런 식으로 넣으면 오류가 발생합니다!
아래의 파일을 받아서 [성별=”남자”] 조건으로 적합, 부적합을 만들어보세요!
IF문 예제파일
SUMIF 문
이제 기초 IF문을 통달했으니 Sumif입니다.
이 구문은 다양한 물건이나 브랜드의 제품을 구매했을 때, 특정 브랜드 혹은 제품에 대한 합산만 계산하고 싶을 때 사용하시면 됩니다.
sumif의 구조
=sumif(range, criteria, [sum_range])
=sumif(전체범위, 조건이 될 값, 더할 범위)Range는 ‘범위’입니다. 조건에 포함될 모든 값을 잡아주면 됩니다. (브랜드와 가격 모두)
criteria는 ‘기준’으로 번역됩니다. ‘조건’으로 생각하면 좋겠네요.
무슨 말이냐구요?
아래 그림을 보면서 설명할게요.
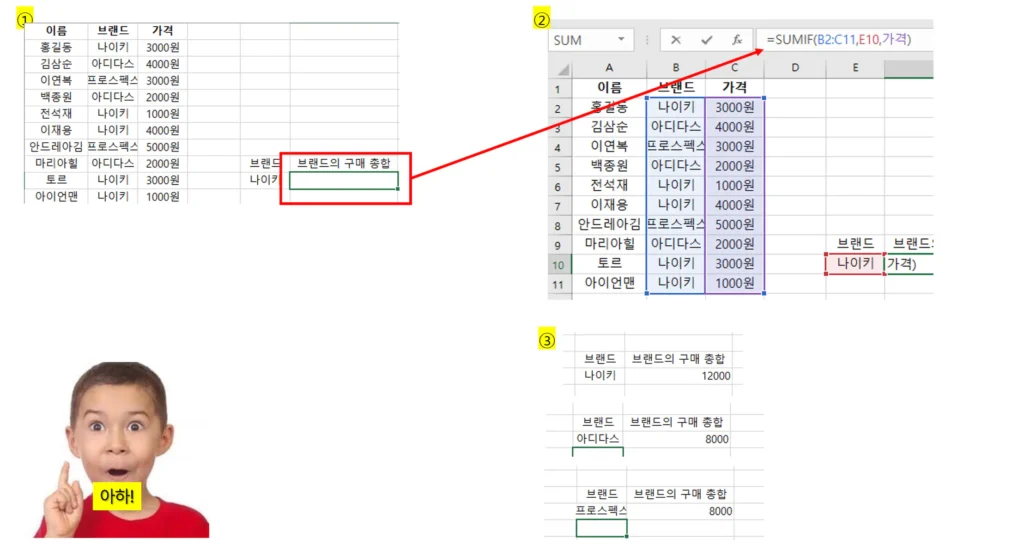
1번 그림을 보시면 브랜드와 가격이 제각각이죠.
그때 옆에 따로 공간을 마련해서 브랜드의 구매 총합과 브랜드 명을 입력할 셀1함수에서 매번 수정하기 번거로우니 이런 식으로 브랜드를 따로 빼주고 브랜드를 드롭다운 형식으로 만들어주면 더 깔끔합니다. 드롭다운은 다음 시간에 소개드릴 예정입니다.을 마련해줍니다.
그리고 브랜드의 구매 총합 아래 셀에 ‘=sumif(‘를 입력해주세요.
이제 2번 그림으로 넘어옵니다.
range에는 2번 그림처럼 브랜드 영역과 가격 영역을 모두 잡아줍니다.
criteria에는 브랜드의 아래 셀을 선택해주세요.
[sum_range]에는 우리가 더할 ‘가격’열을 잡아주시면 됩니다.
이후에 브랜드 아래 셀에 ‘나이키’ 혹은 ‘아디다스’ 혹은 ‘프로스펙스’를 입력해주시면 값에 따라 합산이 다르게 표시되는 것을 볼 수 있습니다.
SUMIF문 예제파일
COUNTIF문
Countif(카운트IF)는 인원, 횟수, 구매가격 등 숫자로 표기되는 값을 세는데 유용합니다.
그래서 ‘X원 이상 구매한 사람의 수’ 아니면 ‘X에게 투표한 사람의 수’ 등을 세는(count, 수를 세다)하는 데 유용한 함수죠.
CountIF의 구조
=countif(범위, "조건")
* 조건은 쌍따옴표("") 안에 넣어주세요.구조는 단순합니다. 범위를 지정해주고 범위 안의 값을 선별할 조건을 입력해주면 끝입니다.
예시를 보면서 따라와봅시다.
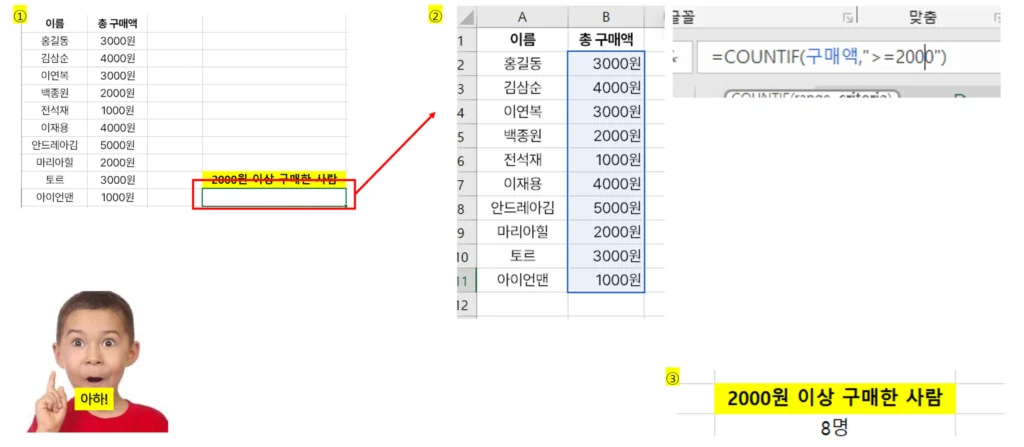
예제파일을 받으면 1번 그림과 같은 모습입니다.
우리는 2000원 이상 구매한 사람의 아래 칸에 값을 얻고 싶어요.
그러면 저 셀을 선택해주시고 ‘=countif(‘를 입력하시면 됩니다.
괄호를 열어놓은 상태로 2번 그림으로 넘어옵니다.
총 구매액의 아래 값들을 마우스를 이용한 드래그로 전부 잡아주세요.
그리고 반점(,) 눌러줍니다.
이후에 쌍따옴표(“) 눌러주시고 부등호를 표기해주고 원하는 값을 입력합니다.
마지막에는 쌍따옴표로 마무리해주면 됩니다.
부등호는 아래의 표를 참고해주세요.
| 부등호 | 의미 |
|---|---|
| >= + 값 | ‘값’ 이상 |
| <= + 값 | ‘값’ 이하 |
| > + 값 | ‘값’ 초과 |
| < + 값 | ‘값’ 미만 |
CountIF문 예제파일
마치며…
오늘은 기초적인 함수 IF에 대해 알아보았습니다.
다른 다양한 꿀팁들도 보고가시는 것을 추천드립니다! 😊