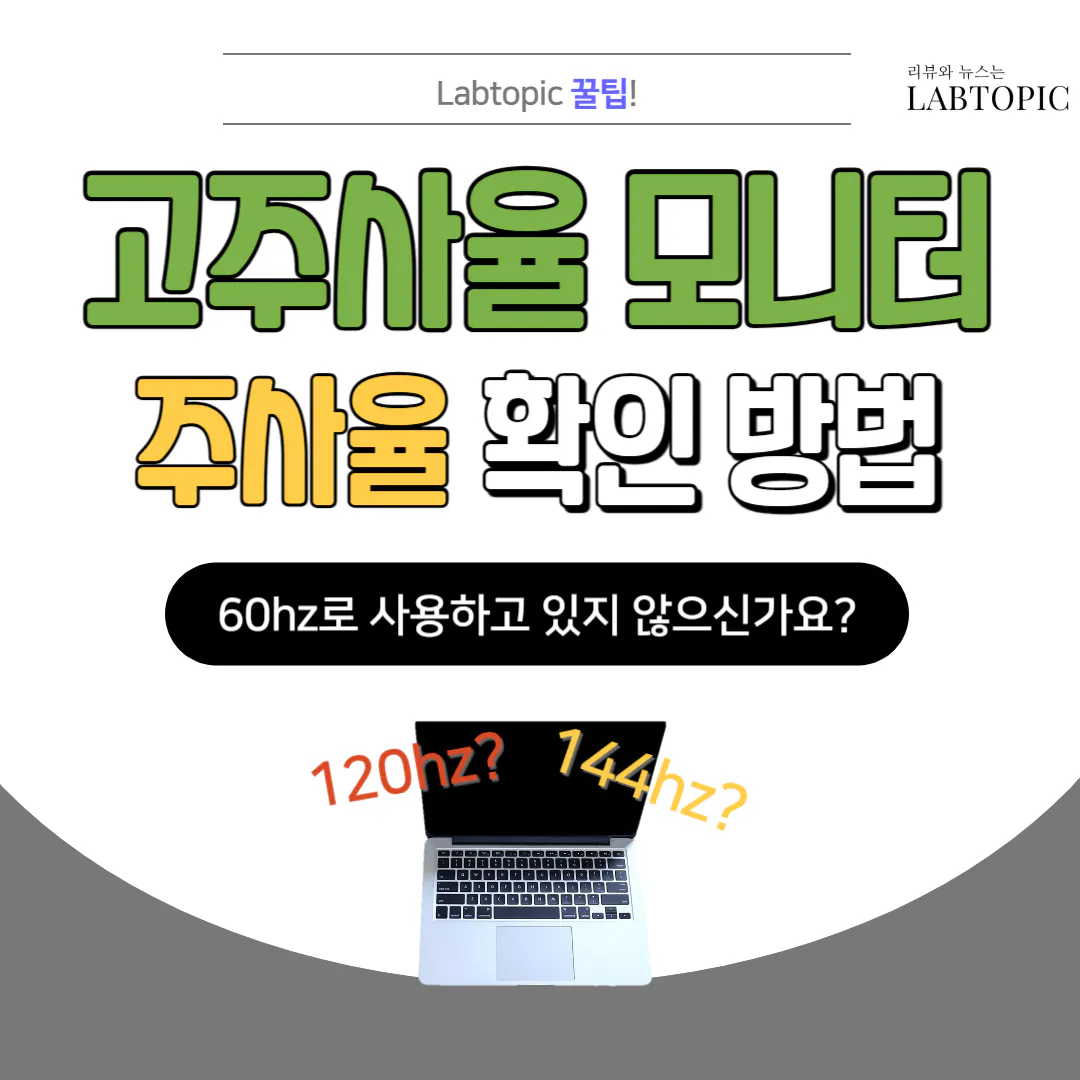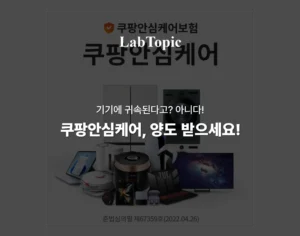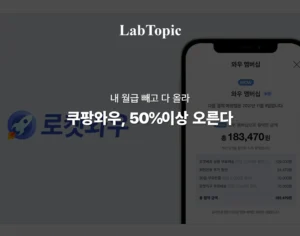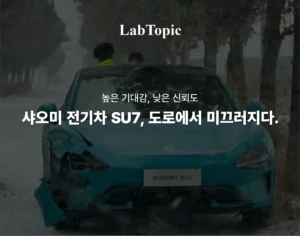우리는 고주사율의 시대에 살고 있습니다.
60hz도 사람 눈으로 구분 못한다던 시대는 가고, 이젠 손바닥만한 스마트폰조차 120hz가 기본이고, 노트북도 대부분 120hz로 넘어가는 추세이죠.
오늘은 분명 고주사율이라고 해서 샀는데 이전과 별 차이 없는 분들을 위한 체크리스트 소개해드리겠습니다.
주사율, 그게 뭐야?
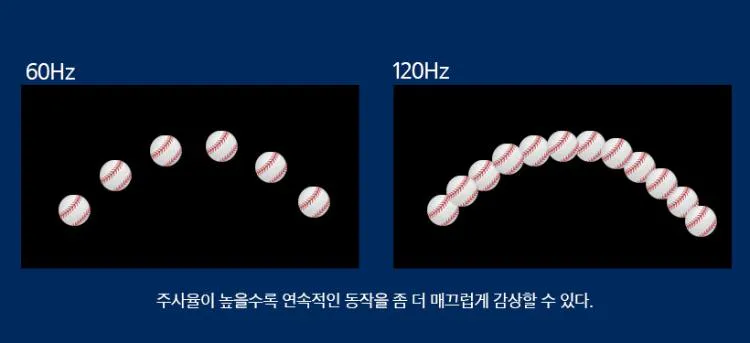
영어로 Refresh rate인 주사율은 1초당 몇 장의 그림을 표현할 수 있는가에 대한 지표입니다.
동영상은 사진을 빠르게 보여주는 원리입니다.
사진이 많아질수록 더 부드러운 영상이 나오게 됩니다.
고주사율(High refresh rate, 高높을 고)은 말 그대로 주사율이 높은 것을 의미합니다.
흔히 60hz를 기준으로 삼기 때문에 60보다 높으면 고주사율로 홍보합니다.
고주사율의 장점
주사율이 높으면 부드러운 화면을 접할 수 있고, FPS 같은 경우에는 반응 속도가 유의미하게 차이납니다.
① 60hz 이상의 화면을 처음 접하면 마우스 커서 돌리기만 해도 차이가 납니다.
② 사람이 모니터를 통해 대상의 변화를 인지하는 시간을 반응 속도라고 합니다.
사람의 반응 속도는 모니터의 주사율이 높고, 응답 속도가 낮을수록 빠르게 반응하게 됩니다.
응답 속도는 게임에서는 주사율로 인해 승패가 좌우될 만큼 중요한 요소입니다.
고주사율의 단점
그렇다면 ‘주사율이 장점만 있는가?’ 하고 물으시면, ‘Yes or No’입니다.
① 주사율이 높아지면 패널의 소비전력이 증가합니다.
그래서 노트북에서는 배터리 사용 시, 주사율을 내리는 옵션을 제공하기도 합니다.
② 시스템 요구 사양이 올라갑니다.
60hz에서는 문제 없이 사용하던 시스템이 120hz를 그려내지 못할 수 있습니다.
자연스럽게 사양도 올라가게 됩니다.
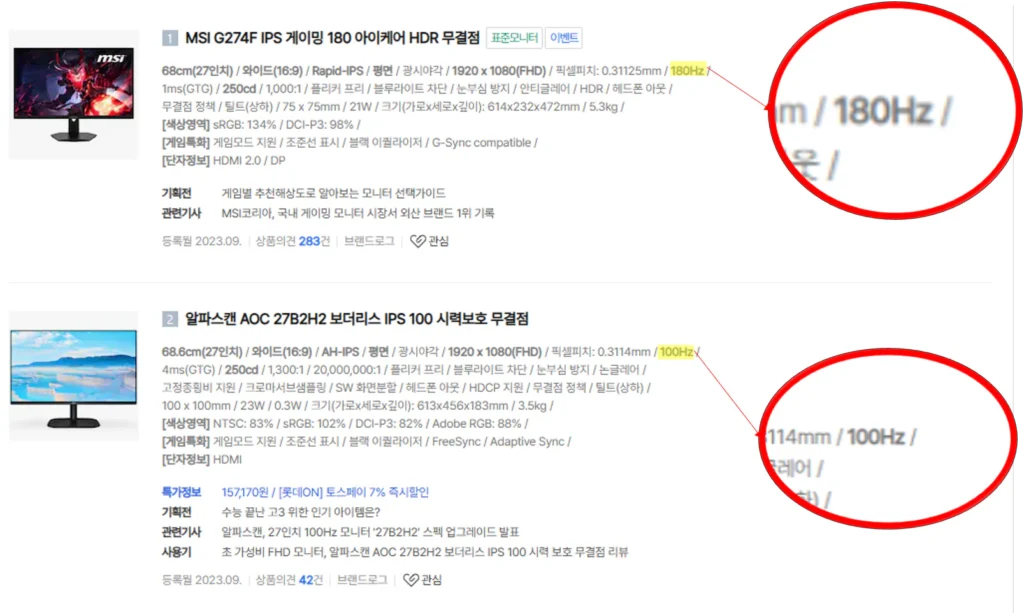
하지만 120hz, 144hz, 240hz 등의 모니터를 구매했음에도 60hz로 쓰는 분들이 꽤 된다는 것 아시나요?
기본 설정이 60hz이기 때문입니다.
여러분의 모니터도 확인해보자구요.
확인법
확인 1. 윈도우 디스플레이 설정
윈도우에서 주사율을 조절할 수 있습니다.
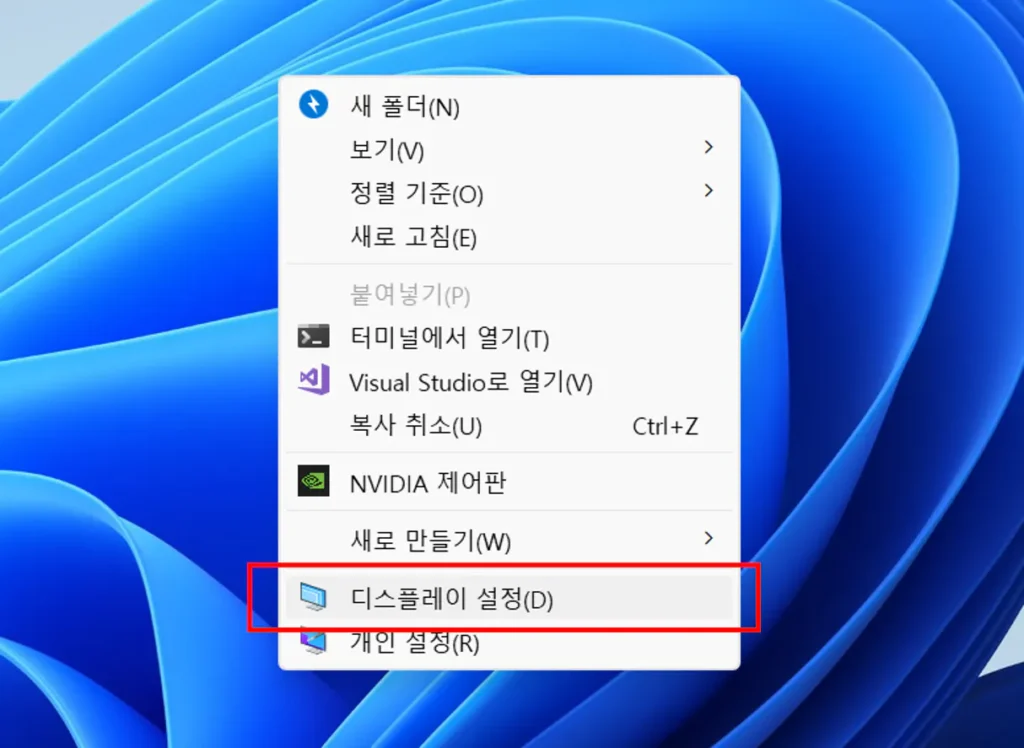
먼저, 바탕화면에서 오른쪽 클릭 → 디스플레이 설정으로 가주세요.
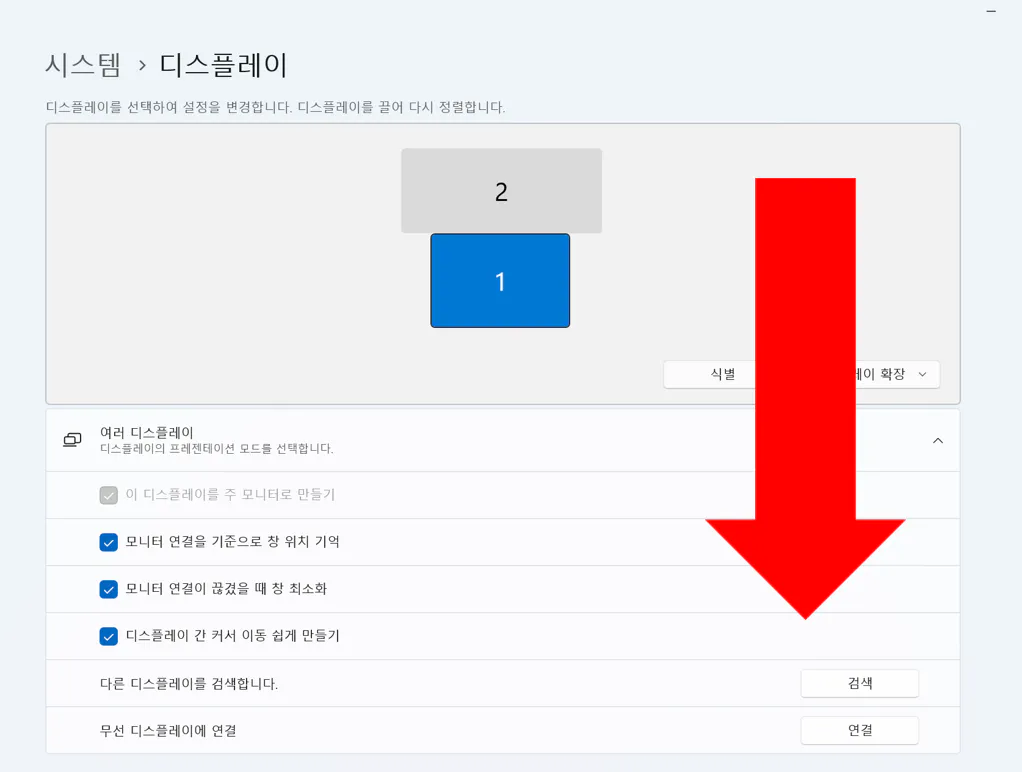
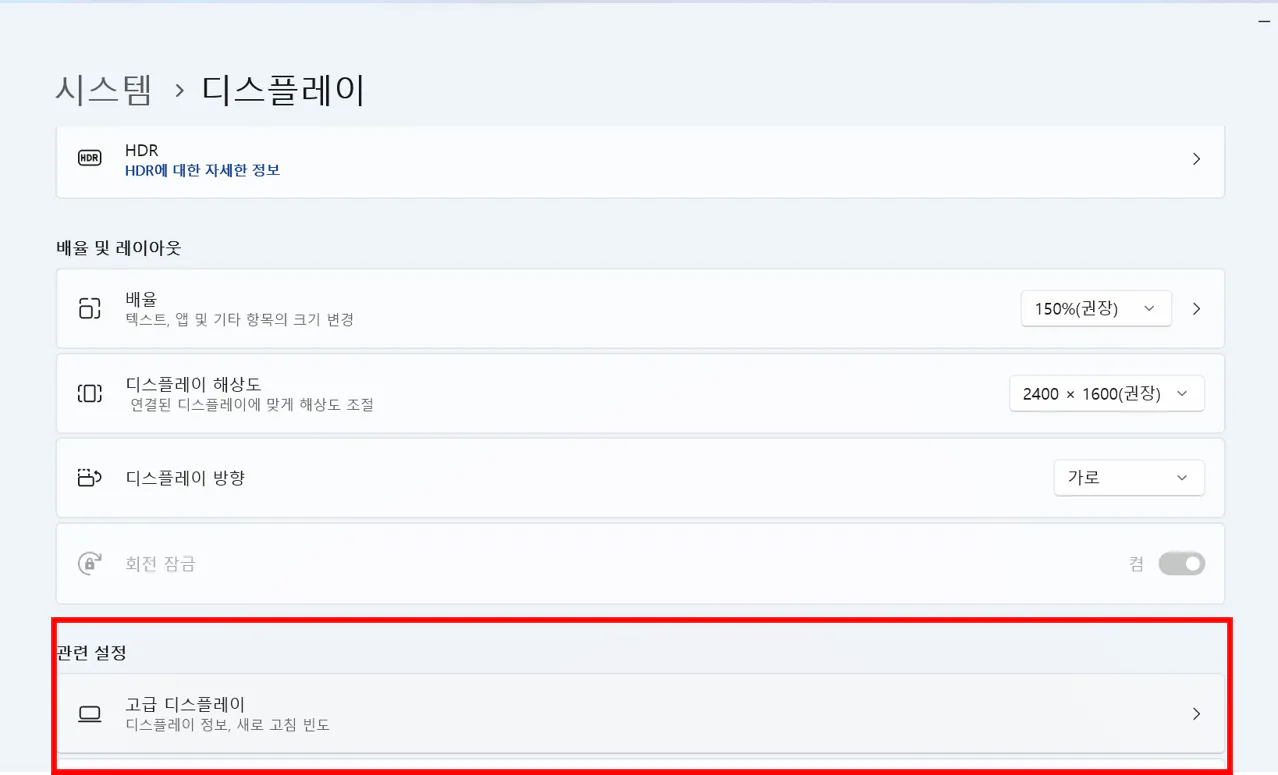
디스플레이 설정 화면에서 밑으로 쭉 내려가면 [고급 디스플레이] 설정이 있습니다.

이 곳에서 [새로 고침 빈도 선택] 탭을 누르면 원하는 주사율로 조절이 가능합니다.
눌러서 가장 큰 숫자로 바꿔주시면 됩니다.
확인 2. 그래픽 카드의 옵션 설정 (지포스 익스피리언스)
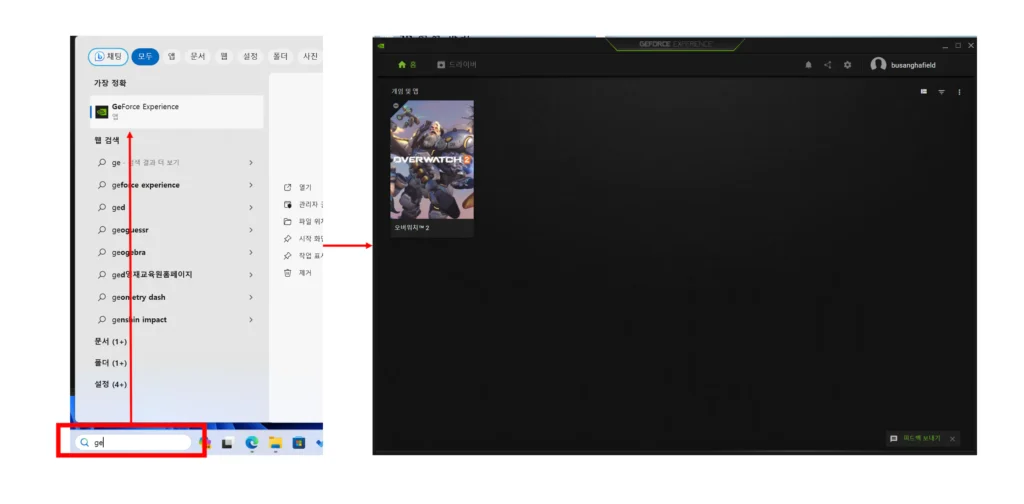
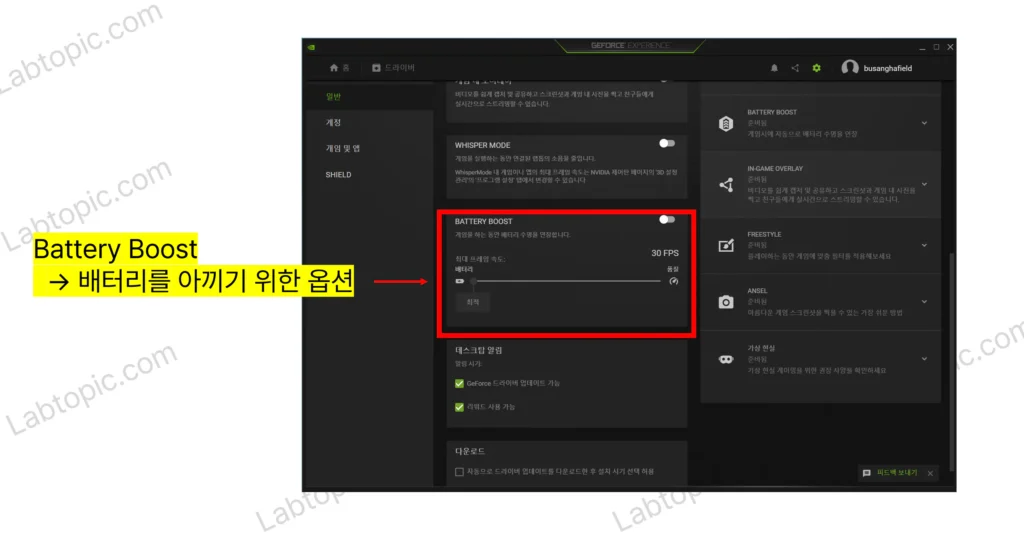
지포스 그래픽카드를 사용하는 노트북을 사용 중이시라면 이 옵션도 설정해주셔야 합니다.
Battery Boost라는 옵션인데요.
배터리 상태에서 지포스 익스피리언스에 등록된 게임을 할 때, 게임의 프레임을 제한하는 옵션입니다.
노트북으로 게임하면서 배터리 상태로 게임하시는 분들에게는 유용한 옵션입니다.
본인의 사용 용도에 맞춰서 조절해주세요.
확인 3. 게임 옵션에서 조절하기
여기까지 조절하셨으면 이제 게임 내에서 주사율 옵션을 조절해주어야 합니다.
오버워치를 기준으로 설명드리겠습니다.
먼저, 게임 내 설정으로 이동해주세요.
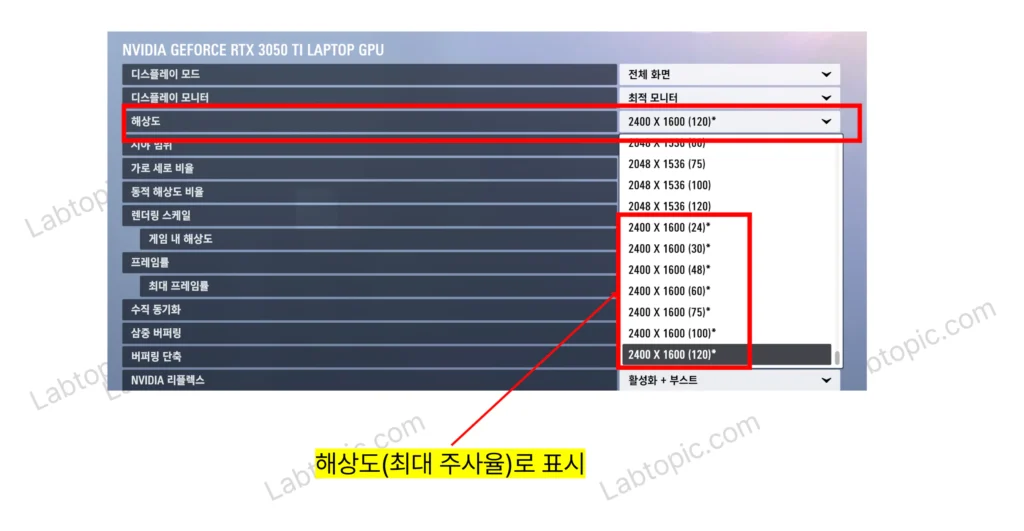
그리고 해상도 부분에서 원하는 해상도와 최대 주사율을 조절해주세요.
모니터에서 지원하는 주사율이 120hz이면 (120)을 눌러주시면 됩니다.
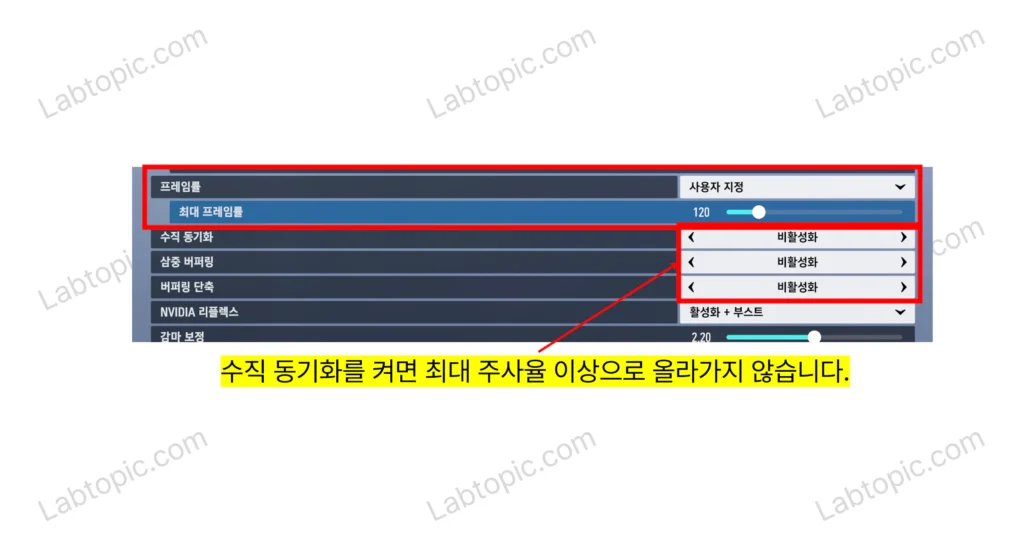
(이 부분은 선택사항입니다.)
그리고 밑에 [프레임률] 탭에서 최대 프레임률을 조절해주시면 됩니다.
추가로 수직 동기화를 켜게 되면 부드러운 화면을 얻고 응답 속도를 약간 희생하게 됩니다.
빠릿하게 게임하고 싶은 분은 비활성화 해주시면 됩니다.
마치며
기본으로 최대 주사율로 설정되어 있으면 좋겠지만, 현실은 그렇지 못하네요.
좋은 노트북, 좋은 모니터 샀는데! 고주사율이라는 문구를 봤는데!!!!
하시는 분들이라면 꼭 설정 확인하셔서 해골물 탈출하시길…! 바랍니다.